How to Recover Lost Data from Crashed Windows System with EaseUS Data Recovery Wizard
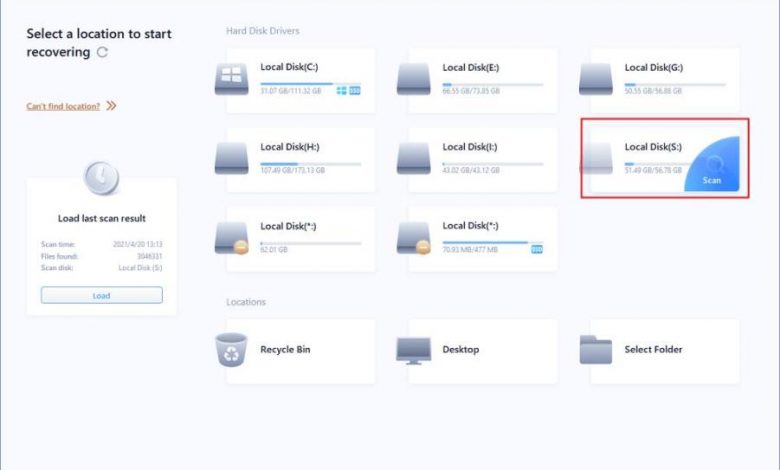
How to Recover Lost Data from Crashed Windows System with EaseUS Data Recovery Wizard
Introduction
What is EaseUS Data Recovery Wizard?
Step-by-Step Guide to Recover Lost Data from Crashed Windows System
Step 1: Download and Install EaseUS Data Recovery Wizard
Step 2: Launch the Software and Select the Crashed Hard Drive
Step 3: Scan the Crashed Hard Drive for Lost Data
Step 4: Preview and Recover the Lost Data
Frequently Asked Questions (FAQs)
Q1: Can I recover data from a completely crashed Windows system?
A1: Yes, with EaseUS Data Recovery Wizard, you can recover data from a completely crashed Windows system as long as your hard drive is still functioning.
Q2: Will the recovery process overwrite my existing data?
A2: No, EaseUS Data Recovery Wizard is a non-destructive data recovery software that ensures your existing data remains intact during the recovery process.
Q3: Are there any limitations to the free version of EaseUS Data Recovery Wizard?
A3: The free version of EaseUS Data Recovery Wizard allows you to recover up to 2GB of data. To recover unlimited data, you can upgrade to the Pro version.
Q4: Can I recover specific file types with EaseUS Data Recovery Wizard?
A4: Yes, EaseUS Data Recovery Wizard supports the recovery of various file types, including documents, photos, videos, audio files, and more. You can specify the file types you want to recover during the scanning process.
Conclusion
—
Introduction
Losing data due to a crashed Windows system can be a nightmare. However, with the right data recovery software, such as EaseUS Data Recovery Wizard, you can easily recover your lost files. In this blog post, we will guide you through the process of recovering lost data from a crashed Windows system using EaseUS Data Recovery Wizard.
—
What is EaseUS Data Recovery Wizard?
EaseUS Data Recovery Wizard is a powerful and user-friendly data recovery software that allows you to recover lost data from various scenarios, including a crashed Windows system. It supports the recovery of deleted, formatted, or inaccessible files from hard drives, SSDs, USB drives, memory cards, and other storage devices. With its intuitive interface and advanced scanning algorithms, EaseUS Data Recovery Wizard makes the entire data recovery process quick and easy.
—
Step-by-Step Guide to Recover Lost Data from Crashed Windows System
Step 1: Download and Install EaseUS Data Recovery Wizard
– Visit the official website of EaseUS and download the Data Recovery Wizard software.
– Follow the on-screen instructions to install the software on a working computer.
Step 2: Launch the Software and Select the Crashed Hard Drive
– Connect the crashed hard drive to the working computer.
– Launch EaseUS Data Recovery Wizard.
– From the main interface, select the crashed hard drive and click the “Scan” button.
Step 3: Scan the Crashed Hard Drive for Lost Data
– The software will start scanning the crashed hard drive for lost data.
– You can use the “Filter” or “Search” features to locate specific files or file types.
– Wait for the scanning process to complete.
Step 4: Preview and Recover the Lost Data
– Once the scanning process is complete, you can preview the recoverable files.
– Select the files you wish to recover and click the “Recover” button.
– Choose a different storage location to save the recovered files to avoid overwriting the lost data.
—
Frequently Asked Questions (FAQs)
Q1: Can I recover data from a completely crashed Windows system?
A1: Yes, with EaseUS Data Recovery Wizard, you can recover data from a completely crashed Windows system as long as your hard drive is still functioning.
Q2: Will the recovery process overwrite my existing data?
A2: No, EaseUS Data Recovery Wizard is a non-destructive data recovery software that ensures your existing data remains intact during the recovery process.
Q3: Are there any limitations to the free version of EaseUS Data Recovery Wizard?
A3: The free version of EaseUS Data Recovery Wizard allows you to recover up to 2GB of data. To recover unlimited data, you can upgrade to the Pro version.
Q4: Can I recover specific file types with EaseUS Data Recovery Wizard?
A4: Yes, EaseUS Data Recovery Wizard supports the recovery of various file types, including documents, photos, videos, audio files, and more. You can specify the file types you want to recover during the scanning process.
—
Conclusion
Recovering lost data from a crashed Windows system doesn’t have to be a daunting task. With EaseUS Data Recovery Wizard, you can easily retrieve your valuable files. Follow the step-by-step guide provided in this blog post and make use of the powerful features of EaseUS Data Recovery Wizard to bring back your lost data. Remember to act promptly and avoid using the crashed hard drive further to minimize the risk of permanent data loss.